Integrating your Genie garage door opener with your car’s built-in remote system offers unparalleled convenience. No more fumbling for a separate remote – simply press a button in your car, and your garage door smoothly opens or closes. Both HomeLink and Car2U are popular in-car systems designed for this purpose, seamlessly connecting your vehicle to your garage. Typically located on your visor or overhead console, these systems eliminate the need for battery-powered remotes, drawing power directly from your car. Genie garage door openers are fully compatible with both HomeLink and Car2U. HomeLink systems are identifiable by a single LED indicator and often feature a house icon above the central button. Car2U systems have three LEDs, one above each button.
HomeLink Buttons Car2U Buttons
This guide provides comprehensive step-by-step instructions to program both HomeLink and Car2U systems to your Genie garage door opener, ensuring a smooth and efficient setup.
Programming Your HomeLink System to Your Genie Opener
HomeLink is a widely adopted system for integrating garage door openers with vehicles. Follow these instructions to program your HomeLink system to your Genie garage door opener.
Step 1: Clearing Existing HomeLink Programming
Before programming a new garage door opener, it’s recommended to clear any previous programming from your HomeLink system. This ensures a clean setup process.
- Press and hold the first and third buttons on your HomeLink system simultaneously.
- Keep holding both buttons for approximately 20 seconds. The indicator light will initially blink slowly and then transition to a rapid blink.
- Once the indicator light blinks rapidly, release both buttons. Your HomeLink system is now cleared and ready for new programming.
Note: Clearing HomeLink will erase all previously programmed devices.
Step 2: Training HomeLink with Your Genie Remote Control
This step involves teaching your HomeLink system to recognize the signal from your Genie garage door remote.
- Select the HomeLink button you wish to use for your Genie garage door opener.
- Position your Genie remote control approximately two inches away from the chosen HomeLink button.
- Press and hold the button on your Genie remote.
- While holding the Genie remote button, immediately press and hold the selected HomeLink button.
- Continue holding both buttons simultaneously. The HomeLink indicator light will blink slowly at first and then change to a rapid blink.
- Once the indicator light blinks rapidly, release both buttons. HomeLink has now learned the frequency from your Genie remote.
Step 3: Programming HomeLink to Your Genie Garage Door Opener
The final step involves syncing your HomeLink system with your Genie garage door opener unit. The process varies slightly depending on whether you have a newer or older Genie opener model.
For Newer Genie Garage Door Openers (with a Program Button):
Newer Genie openers are equipped with a “Program” button, typically located on the powerhead unit of the opener.
- Locate the PROGRAM button on your Genie garage door opener powerhead.
- Press and hold the PROGRAM button until the round blue LED indicator illuminates. Then, release the button. The long purple LED will begin to flash, indicating programming mode.
- Within 30 seconds, press and hold the pre-selected HomeLink button in your car for two seconds, and then release.
- Repeat pressing and releasing the same HomeLink button a second time for two seconds. The long LED on the opener will flash blue and then turn off, confirming successful signal reception.
- Press the HomeLink button a few more times to test the programming. Your Genie garage door should now activate when you press the programmed HomeLink button.
For Older Genie Garage Door Openers (with a Learn Button):
Older Genie models utilize a “Learn” button instead of a “Program” button.
- Locate the learn code button on your Genie garage door opener powerhead.
- Press and release the learn code button. The red LED indicator will start blinking, indicating it is in learning mode.
- Within 30 seconds, press the desired HomeLink button in your car one time. The red LED on the opener will stop blinking and remain on solid.
- Press the same HomeLink button a second time. The red LED will turn off.
- Press the HomeLink button again to test. Your garage door should now respond to the programmed HomeLink button.
For further assistance, consult your vehicle’s owner’s manual, the HomeLink website (www.homelink.com), or the Genie Company website (www.GenieCompany.com).
Programming Your Car2U System to Your Genie Opener
Car2U is another in-car system compatible with Genie garage door openers. These steps will guide you through programming your Car2U system.
Step 1: Resetting Car2U to Factory Default Settings
Resetting Car2U to its default settings is a recommended first step, particularly if you are encountering programming issues or have previously programmed different openers. The factory default settings for Car2U are:
- Button 1 = Genie® Manufactured Openers
- Button 2 = LiftMaster® Manufactured Openers
- Button 3 = Wayne Dalton® Manufactured Openers
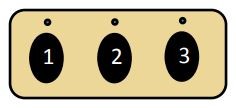 Car2U in car buttons for garage door programming
Car2U in car buttons for garage door programming
- Press and hold buttons 1 and 3 on your Car2U system simultaneously.
- Maintain pressure on both buttons for 20 seconds, or until all three LED indicators begin to flash.
- Release both buttons. The Car2U system is now reset to its factory default settings and ready for programming.
Note: Resetting Car2U will erase all previously programmed garage door openers.
Step 2: Programming Car2U to Your Genie Garage Door Opener
The programming procedure for Car2U is similar to HomeLink, with slight variations.
For Newer Genie Models (with a Program Button):
- Press and hold the PROGRAM button on your Genie garage door opener powerhead until the round blue LED turns ON. Release the button. The long purple LED will start flashing.
- Within 30 seconds, press and hold the Car2U button you want to program for your Genie opener for two seconds, and then release.
- Repeat pressing and releasing the same Car2U button for two seconds again. The long LED will flash blue and then turn off.
- Test the programming by pressing the Car2U button a few more times. Your Genie door should now operate.
For Older Genie Models (with a Learn Button):
- Press and release the learn code button on your Genie garage door opener powerhead. The red LED will begin to blink.
- Within 30 seconds, press the chosen Car2U button in your car one time. The red LED will stop blinking and remain on.
- Press the same Car2U button one more time. The red LED will turn off.
- Test by pressing the Car2U button again. Your Genie garage door should now activate.
Step 3: Changing Factory Default Button for a Genie Opener (Car2U)
If you wish to use a Car2U button other than button 1 (the default Genie button), follow these steps:
- Press and hold buttons 1 & 3 on your Car2U system for ONE SECOND and release. All three LEDs will illuminate solid red.
- Press and hold the button you want to designate for Genie (either button 2 or 3). The corresponding LED will flash. While holding this button, press and release button 1. Press and release button 1 again.
- Release the button you are holding from step 2. Wait for the LED to stop flashing. This button is now programmed for your Genie opener. Repeat Step 2 if you want to program a second Genie opener to another Car2U button.
For further assistance, refer to your vehicle’s manual, the Car2U website (learcar2u.com), or the Genie Company website (www.GenieCompany.com).
By following these detailed instructions, you can easily program your car’s HomeLink or Car2U system to your Genie garage door opener, adding convenience and simplifying your daily routine.