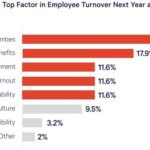Experiencing issues with your SiriusXM radio in your car can be frustrating. While SiriusXM radios are designed for reliable performance, sometimes you might encounter problems like signal loss, audio issues, or channels not playing correctly. You might be wondering how to reset your programmed SiriusXM radio channels in your car to resolve these problems. While a direct “channel reset” button might not exist, there are several troubleshooting steps and reset procedures you can perform to get your SiriusXM radio working optimally again.
Understanding Common SiriusXM Radio Issues and Basic Troubleshooting
Before diving into resetting channels, it’s helpful to understand common issues that might make you think a reset is necessary. Often, problems aren’t related to your programmed channels being lost but rather to signal reception, antenna connection, or audio settings. Let’s explore some typical scenarios and their solutions, which can often resolve the problem without needing a full system reset.
No Signal or Acquiring Signal
If your SiriusXM radio display shows “No Signal” or “Acquiring Signal,” this usually indicates a problem with the satellite signal reaching your antenna.
Troubleshooting Steps:
- Antenna Obstruction: Ensure your SiriusXM antenna, usually located on the outside of your vehicle, has a clear view of the sky. Obstructions like underground garages, tunnels, or dense foliage can block the signal. Moving to an open area will often resolve this.
- Location: While driving through mountainous terrain or urban canyons with tall buildings, temporary signal loss can occur. This is usually normal and the signal should return once you are in a more open location.
Antenna or Antenna Not Detected
The message “Antenna” or “Antenna Not Detected” points to a connection issue between your SiriusXM radio and the antenna.
Troubleshooting Steps:
- Check Antenna Cable Connection: Locate the SiriusXM antenna cable connection, usually at the back of your radio or docking cradle. Ensure it is firmly and securely plugged in. A loose connection is a common cause of this error.
- Inspect Antenna Cable: Examine the antenna cable for any signs of damage, such as bends, kinks, or breaks. A damaged cable can prevent signal transmission. If you suspect a damaged cable, it may need replacement.
- Radio Reset (Soft Reset): Turn your SiriusXM radio off and then back on again. This simple reset can often clear the “Antenna Not Detected” message.
- Docking Cradle (for Dock & Play or Portable Radios): If you are using a Dock & Play or Portable Radio, remove the radio from its docking cradle and then re-install it. This action can sometimes reset the connection and resolve the issue.
Off Air Message
Seeing “Off Air” on your display means the specific SiriusXM channel you’ve selected is not currently broadcasting.
Troubleshooting Step:
- Tune to Another Channel: The simplest solution is to tune to another SiriusXM channel. If other channels are working, then the “Off Air” message is specific to that particular channel and is not a problem with your radio. Check the SiriusXM program guide to see if the channel is temporarily unavailable or if there have been changes to the channel lineup.
Loading or Updating Messages
The “Loading” message indicates that your SiriusXM radio is acquiring audio or program information from the satellite. “Updating” usually signifies that SiriusXM is updating your radio with encryption codes or system updates.
Troubleshooting Steps:
- Wait: Both “Loading” and “Updating” messages are often temporary. Usually, they will disappear within a few seconds or minutes once the radio has acquired the necessary information or completed the update. Be patient and allow the process to complete.
- Channel Availability (for “Updating”): The “Updating” message can also appear if you are trying to tune to a channel that is not part of your subscription package or is blocked for some reason. Verify your subscription and channel lineup with SiriusXM if this message persists.
No Program Information Displayed (—)
If you see “—” on the display where artist name or song title should be, it means program information is temporarily unavailable.
Troubleshooting Step:
- Normal Operation: This is often normal, especially during channel changes or updates. The information should populate shortly. If it persists for an extended period across multiple channels, it might indicate a temporary data issue from SiriusXM.
Addressing Audio Problems
Audio issues are another common concern that might lead you to think about resetting your SiriusXM channels. However, audio problems are usually related to connection methods or audio settings.
No Audio When Listening Through FM Radio
If you are using your car’s FM radio to listen to SiriusXM and there’s no sound:
Troubleshooting Step:
- FM Frequency Match: The most crucial step is to ensure that your SiriusXM radio and your car radio are tuned to the exact same FM frequency. If the frequencies don’t match, you won’t hear the SiriusXM audio. Double-check the FM frequency setting on your SiriusXM radio and tune your car radio to that frequency.
No Audio Using Aux Cable
If you are using an auxiliary (Aux) cable to connect your SiriusXM radio to your car stereo and there’s no audio:
Troubleshooting Steps:
- Secure Cable Connections: Make sure all cables between your SiriusXM radio and your car stereo system (especially the Aux cable) are firmly and securely connected at both ends.
- FM Mode Off: Ensure that the FM mode on your SiriusXM Radio is turned Off when using an Aux cable. FM mode should only be used when broadcasting to your car radio wirelessly.
- Auxiliary Input Mode on Car Stereo: Confirm that your car stereo is set to the Auxiliary input mode. This is usually labeled as “AUX,” “Line-In,” or something similar on your car stereo’s source selection.
Audio Fades or Static
Fading audio or static interference can degrade your SiriusXM listening experience.
Troubleshooting Steps:
- Check Cable Connections: Again, verify that all audio cables are firmly and securely connected.
- FM Frequency Interference (FM Radio Connection): If you are using the FM radio connection, the problem might be interference from another FM radio station broadcasting on or near the frequency you are using for SiriusXM. Consult your SiriusXM radio’s user guide for instructions on how to find and set a different FM frequency. You can also use SiriusXM’s FM channel finder tool online at www.siriusxm.com/frequency to find a clearer frequency in your area.
- Line Out Level (Aux/Direct Connection): If using Aux or a direct audio connection, and the audio sounds too soft, you may need to adjust the line out level of your SiriusXM radio. Refer to your SiriusXM radio’s user guide for instructions on “Setting the Line Out Level” to optimize the audio volume.
Audio Sound Difference on Traffic and Weather Channels
If XM Instant Traffic and Weather channels sound different in audio quality compared to other SiriusXM channels:
Troubleshooting Note:
- Different Audio Technology: XM Instant Traffic and Weather channels often utilize a different audio technology than standard music and entertainment channels. This is normal and can result in a noticeable difference in audio quality. It’s not a malfunction.
No Song Title or Artist Name Displayed
If song title or artist name information is missing:
Troubleshooting Note:
- Information Availability: Sometimes, program information might be temporarily unavailable or updates might be in progress. This is usually a transient issue and the information should reappear.
Unexpected Radio Shut Off
If your SiriusXM radio turns off unexpectedly:
Troubleshooting Step:
- Sleep Timer: Check if your SiriusXM radio has a sleep timer feature and if it is enabled. If a sleep timer is set, the radio will turn off after the specified time. Disable the Sleep Timer feature in your radio’s settings if you want it to stay on continuously.
Resetting Your SiriusXM Radio (Power Cycle)
While there isn’t a specific “channel reset” function, a basic power cycle or “soft reset” can often resolve many software glitches or temporary issues that might affect channel playback or reception.
How to Perform a Power Cycle (Soft Reset):
- Turn Off Your Radio: Completely power off your SiriusXM radio. This usually involves pressing and holding the power button until the radio shuts down, or turning off the car ignition if the radio powers on/off with the car.
- Wait: Wait for about 30 seconds to a minute. This allows the radio’s system to fully power down.
- Power On Again: Turn your SiriusXM radio back on.
This power cycle can often clear temporary errors and refresh the radio’s connection to the SiriusXM signal, potentially resolving issues that might seem like channel programming problems.
When to Consult Your User Manual
For more specific troubleshooting steps and reset procedures tailored to your particular SiriusXM radio model, always refer to your SiriusXM radio’s user manual. The user manual contains detailed information and model-specific instructions that can be invaluable in resolving issues.
By systematically going through these troubleshooting steps and performing a basic power cycle, you can often resolve common SiriusXM radio problems and get back to enjoying your favorite channels in your car. If problems persist after trying these steps, contacting SiriusXM customer support or a qualified car audio technician might be necessary.