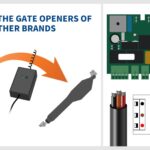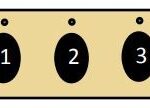Navigating the Chrysler car program, especially as it pertains to company-owned vehicles, requires understanding certain administrative processes. One essential aspect is accessing and printing your insurance card. Whether you are a new participant or need a replacement, having quick access to your insurance information is crucial. This guide provides a detailed walkthrough on how to print your insurance card within the Chrysler (Stellantis) car program, ensuring you are always prepared.
Accessing Your Digital Insurance Card
In today’s digital age, accessing your insurance card online is the most efficient method. The Chrysler car program likely provides a digital portal or system where participants can manage vehicle-related documents, including insurance information. Here’s how you can typically access your digital insurance card:
1. Log into the Stellantis Employee Portal or Vehicle Program Website
The first step is to access the online platform associated with the Chrysler car program. This might be the general Stellantis employee portal or a dedicated website for company vehicle management.
- Locate the Portal: Check your program onboarding materials or internal communications for the specific website address. It may be linked within the company intranet or mentioned in program guidelines.
- Login Credentials: Use your Stellantis employee credentials (username and password) to log in. If you are a retiree or have a different type of access, ensure you use the correct login information provided to you during enrollment.
- Password Recovery: If you’ve forgotten your password, utilize the portal’s password recovery options, typically found on the login page (“Forgot Password” or “Reset Password”).
2. Navigate to the Insurance or Vehicle Documents Section
Once logged in, you’ll need to find the section containing vehicle documents or insurance information. The portal’s layout may vary, but look for these common labels:
- Vehicle Information
- Fleet Services
- Insurance Documents
- My Vehicle
- Documents & Forms
Browse through the navigation menu or dashboard to locate the relevant section. It might be under a “Vehicle” or “Benefits” tab, depending on the portal’s structure.
3. Locate Your Insurance Card
Within the vehicle documents section, you should find a listing of documents associated with your assigned company vehicle. Look for your insurance card, which may be labeled as:
- Insurance Card
- Proof of Insurance
- Vehicle Insurance Certificate
- Digital Insurance Card
The insurance card is often available as a downloadable PDF file.
Printing Your Insurance Card
Once you have located the digital version of your insurance card, printing it is a straightforward process.
1. Download the Insurance Card PDF
Click on the link or button associated with your insurance card to download it as a PDF file. Ensure you save the file to a location on your computer or device where you can easily find it, such as your “Downloads” folder or desktop.
2. Open the PDF File
Locate the downloaded PDF file and open it using a PDF reader application like Adobe Acrobat Reader (which is typically pre-installed on most computers) or any other PDF viewer.
3. Print the Insurance Card
With the insurance card PDF open, follow these steps to print:
- File Menu: Click on “File” in the PDF reader’s menu.
- Print Option: Select “Print” from the dropdown menu, or use the keyboard shortcut (Ctrl+P on Windows or Cmd+P on Mac).
- Printer Settings: In the print dialog box, choose your desired printer from the printer selection dropdown.
- Paper Size and Orientation: Ensure the paper size is set to standard letter size (8.5 x 11 inches) and orientation is set to “Portrait” for optimal printing.
- Print: Click the “Print” button to start printing your insurance card.
4. Verify Print Quality
After printing, check the insurance card to ensure all details are clear and legible. Important information such as policy number, vehicle details, and validity dates should be easily readable. If the print quality is poor, try adjusting your printer settings or consider printing again.
Alternative Methods to Obtain Your Insurance Card
If you encounter difficulties accessing the digital portal or printing the insurance card yourself, here are alternative methods to obtain it:
1. Contact Stellantis Claims (CEI)
According to the vehicle damage repair policy for company-owned vehicles, Stellantis Claims (CEI) is a central contact point for vehicle-related matters. While primarily for damage claims, they may also assist with insurance card inquiries or direct you to the correct department.
- Phone: Call Stellantis Claims (CEI) at (800) 313-7448.
- Inquiry: Explain that you are a participant in the Chrysler car program and need assistance obtaining your insurance card. They can guide you on where to access it or potentially provide it to you directly.
2. Contact Company Vehicle Operations Group
The Company Vehicle Operations Group is responsible for managing the company vehicle program. They should be able to assist you with any program-related inquiries, including obtaining your insurance card.
- Email: Reach out to Company Vehicle Operations via email at [email protected] for assistance.
- Phone: You can also try contacting them by phone, although a direct phone number isn’t provided in the original document, you may find contact information on the company intranet or program materials.
3. Check Your Vehicle Paperwork
Upon receiving your company vehicle, you should have been provided with a set of documents, possibly including a physical copy of your insurance card. Review the paperwork you received to see if an insurance card is included. If you find it, you can make a photocopy for your records and keep the original in a safe place.
Important Reminders
- Keep a Copy in Your Vehicle: Always keep a printed copy of your insurance card in your vehicle’s glove compartment. This ensures you have it readily available in case of traffic stops, accidents, or when required for vehicle servicing.
- Digital Backup: While a printed card is essential, having a digital copy on your smartphone can also be beneficial as a backup. Save the PDF of your insurance card to your phone for quick access.
- Verify Policy Details: When you access your insurance card, take a moment to review the policy details to ensure the information is accurate and up-to-date. Pay attention to the policy number, vehicle information, coverage dates, and contact information for claims.
- Report any Issues: If you encounter any issues accessing your insurance card or notice discrepancies in your policy information, promptly contact the Stellantis Claims (CEI) or Company Vehicle Operations Group for clarification and resolution.
By following these steps, you can easily print your insurance card from the Chrysler car program and maintain compliance with insurance requirements while participating in the program. Having your insurance information readily available ensures a smoother and more secure experience with your company-owned vehicle.